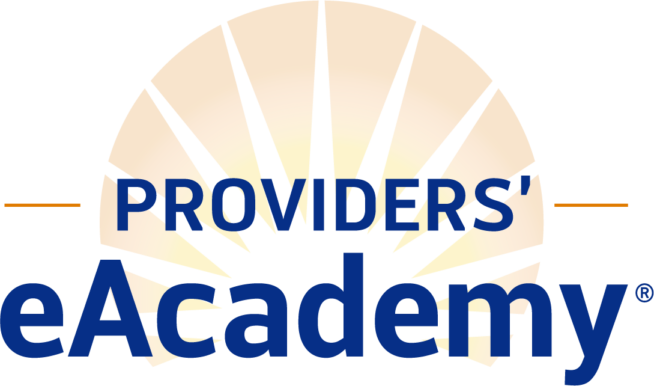Table of Contents:
A
– Accreditation
– Auto Enrollment Profiles
P
– Policies & Procedures Tool
Accreditation
Regarding the Social Work licenses, specifically, the Board of Registration of Social Workers recognizes these licenses: LICSW, LCSW, LSW, and LSWA. There is no LMSW license that requires CE.
Some of the other licenses listed can also be found in the Platform when adding the learner’s license, under the Professional Roles option (Nursing, Physicians, OT, SLP, Behavioral Health Counseling, Social Work, Marriage and Family Therapy, Psychology).
Some professions that have national approval by Relias, such as the ones listed below:
• Nurses (RN, LPN, ARNP) can use ANCC
• Social Workers/MFTs, depending on individual state requirements, can use NBCC, APA, or ASWB
• Occupational Therapists (OT/OTA) can use AOTA
• Behavioral Analysts (BCBA, BCaBA) can use BACB
• Dietary/Food Service learners can in many cases use ANFP or CDR
• Certified Case Managers can use CCMC
Auto Enrollment Profiles
Auto-enrollment is a great timesaver when it comes to training plans, allowing you to stop manually enrolling your learners, at least in some instances.
Prior to using Auto Enrollment, consider what job titles, departments or other ways you will identify the individuals you’re looking to enroll in a training plan. If these identifiers are not a Required Field on your site, they may not be filled in, and your Auto Enrollments may miss some individuals.
Click here to learn about Required Fields.
To Use Auto Enrollment Profiles:
Go to “Enrollment” on a training plan and select “+ New Profile”
Here, you will be required to name the profile. Once it is named, you are able to select the various attributes that will assign your learners to this training plan. You are able to select multiple attributes (ex. Department and Job Title), to get into specifics on who should be enrolled.
You are also able to set up multiple profiles for a single training plan.
Once you have chosen attributes, you can select Preview to check if the expected learners will now be enrolled, following that with Save and Enroll.
This profile will automatically update and enroll individuals uploaded to the system later or who are updated to match the criteria to be enrolled.
For more in-depth instructions on Automatic Enrollment Profiles, please click here.
Feature Request Portal
Relias launched a feature request portal in November of 2022. The purpose of this tool is for administrators to bring feature requests and other issues directly to Relias.
To locate the portal, find the large question mark button on the bottom right of your screen (it may be behind the Help chatbox). While logged in as an Administrator, the final option in the pop-up list will be “Share Your Feedback”. You can submit your requests directly here, or you can go to the portal where you can submit, track progress or upvote other submissions.
If you independently add a feature request, please email eacademy@providers.org to let Amanda know, as the eAcademy team attempts to track all requests for our administrators.
To view all member’s requests, search for Amanda’s user ID in the portal, User-eb714ddc
Policies & Procedures Tool
Binders are like training plans, and this is where you house your policy documents. You will find the Policies & Procedures tab under Learning on the sidebar, and you can select “New Button”. You will then fill out the typical setup form (title, description, permission, reoccurring, etc.). Once this form has been completed, you can save, save and upload documents, save and enroll learners or cancel.
Please note that the binder must be approved for enrollment to enroll learners.
Managing documents:
Once your binder has been set up, you can add documents. This is like creating a module. Once you’re in the binder you created, you can navigate to the “Documents” tab and select “Add Document”, then fill out the form attached.
Note that:
- “Status” will determine if learners can access the document;
- “Version Number” will automaticallyupdate with changes unless you manually input it;
- “Attestation Statement” is required; and
- “Searchable Keywords” are exclusive to Policies & Procedures.
Once the form is complete, if you did not publish the form using the “Status” option above, you will be able to review it in the Documents tab of the binder and publish from there.
Enrolling learners:
To enroll learners, you can either go to the Policies & Procedures page and click the icon of a graduate or choose a binder and select “Go to Enrollment”. The process for enrollment is the same as a typical training plan, for both auto and manual selections.
Sandbox
Did you know about the Relias LMS Sandbox?
As an administrator, you have the option to access a test version of your eAcademy site. This is where you can make experimental changes to see how your learners and the overall site would be affected. Learners are not able to see the changes you make in the Sandbox, and email notifications are disabled.
The Sandbox is an exact copy of your site, and can be used for the following tasks:
- Testing how your training plan and module options behave with different properties;
- Experimenting with new features;
- Training new staff members on Relias;
- Previewing and validating results of data uploads; and
- HR Integration testing.
A few things to watch for:
- The Sandbox refreshes every Sunday, any changes you make will need to be recorded outside of the feature;
- The course launcher may not work as intended in the Sandbox, please test your courses on your usual Relias site;
- Access to this site should be limited to Administrators and Supervisors; and
- Any users created with Sandbox access will not be able to access this feature until the following Sunday, when the test site refreshes.
To access the Sandbox:
In your standard Relias URL, replace the word “training” with the word “sandbox”.
If your Relias URL is “https://companyname.training.reliaslearning.com”, your Sandbox URL will be “https://companyname.sandbox.reliaslearning.com”.
If you use SSO, your IT department may need to add your Sandbox site to an approved list.